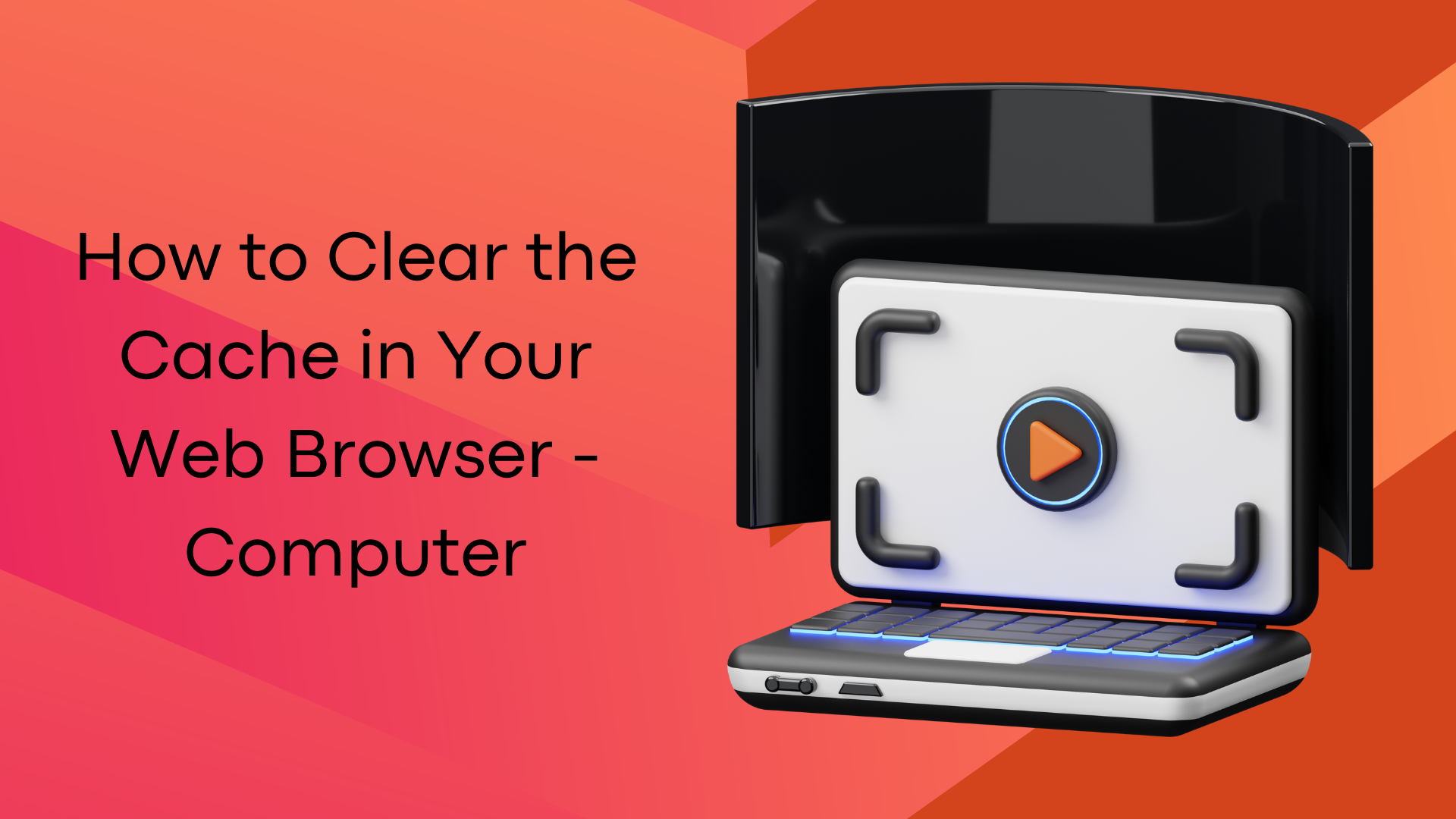How to Clear the Cache in Your Web Browser - for a computer
It's timeless advice: if a website isn't loading properly, clear your cache. We've all done it, noticed that things work again, and proceeded to not think about the browser cache ever again (until something else breaks).
But somewhere, in the back of your mind, you can't help but wonder: what is the cache? Why does clearing it fix things?
Let’s jump right into it!
So cache is…
You've heard the word cache before, but don't know exactly what it means in the context of the Web.
Briefly, when you browse through the internet and visit different sites, your browser saves several contents and data in temporary storage on your computer's hard drive. This temporary storage is called "cache".
Some of the assets your browser will store are:
Images - logos, pictures, backgrounds, etc.
HTML
CSS
JavaScript
Why I should clear the browser cache?
Your browser keeps pictures, code, and other files in the cache to avoid downloading them repeatedly. Without this capability, your browser would have to download numerous files each time you opened a new website, making it slower overall. There can be logos, background images, fonts, and a ton of other, less obvious elements like CSS, HTML, and JavaScript. In order to reduce bandwidth usage and speed up your surfing, the cache stores all of them locally.
But for a number of reasons, the cache needs to be cleaned frequently. The cache may grow significantly and consume a significant amount of disk space on your computer, depending on your settings. Even if you never return to some pages, that remains the case. Your computer's online browsing speed will decrease as more data is stored in the cache. The performance of your computer is improved by deleting the cache data, which also speeds up website loading time.
A step-by-step guide to clear cache on computer
in Windows
 Microsoft Edge
Microsoft Edge
Clear browser data in Microsoft Edge with the keyboard shortcut.
1. Press the keys [Ctrl], [Shift], and [Del].
2. A new Window opens. Select the option "temporary services and files".
3. Confirm your selection by clicking on the "delete" button.
 Opera
Opera
Similar to other browsers you can delete the cache with a keyboard shortcut. The following instruction shows how to do it step by step.
1. Press the keys [Ctrl], [Shift], and [del] on your Keyboard. A new window opens, where you can set up the options to delete the cache.
2. Select the period "since installation", to empty the whole browser cache.
3. Check the Option "Images and Files in Cache".
4. Confirm your settings, by clicking the button "delete browser data".
5. Refresh the page.
 Internet Explorer 11
Internet Explorer 11
1. Press the [Ctrl], [Shift], and [Del] Key together. A Popup-Window opens. "Delete browser history".
2. Remove all checks except the selection "Temporary Internet files and website files".
3. Click on the Button "Delete" to empty the browser cache. In comparison to other browsers, there is no option to select the time period. You'll delete all cache data.
4. Reload the page.
 Mozilla Firefox
Mozilla Firefox
1. Press the following keys at once: [Ctrl], [Shift], and [Del]. A Popup opens with the title "Clear recent history".
2. In the dropdown menu, you can define the time range you want to delete the cache. You have the following options: last hour, last two hours, last four hours, today, or all.
3. To delete all data, select "All" from the dropdown menu.
4. Afterward, click on the arrow next to "Details" and toggle the different possibilities to choose which data should be deleted. If you want to delete only the cache, then only mark the checkbox next to "Cache".
5. With a click on the button "clear now" you delete the cache.
6. Reload the site afterward.
1. Press the keys [Ctrl], [Shift] and [Del]. Be sure you press all the keys at once.
2. A new window opens: "Clear Browser cache".
3. Here you can select in the upper dropdown-menu, for which time period you want to delete the cache data. You can select between "last hour", "last day", "last week", "last four weeks" or "all".
4. If you want to delete all cache date, select "all".
5. Check the box in front of "Images and Files in Cache".
6. Submit your selection by clicking the "Delete Browser data" Button.
7. Reload your site.
in macOS
Using the keyboard-shortcut.
1. Press the keys [shift] + [cmd] + [del].
2. A new browser tab with a popup window opens. In the drop-down menu at the top, you can select which time range you want to delete the cache. You can select from the following options: past hour, past day, past week, last 4 weeks, the beginning of time. If you want to delete all the cache data select "the beginning of time".
3. Enable the checkbox "Cached images and files".
4. Click on the button "Clear Browsing data" and reload the website.
 Mozilla Firefox
Mozilla Firefox
To delete the cache on a Mac in the Firefox browser, please do the following:
1. In the main menu of the browser select "History" and below that the submenu-item "Clear Recent History..."
2. A popup opens. In the drop-down menu, you can define the time range you want to delete the cache. You have the following options: last hour, last two hours, last four hours, today or Everything.
3. To delete all cache data, select "Everything" from the drop-down menu.
4. Afterwards, click on the arrow next to "Details" to show the different possibilities for which data should be deleted. If you want to delete only the cache, then check only the checkbox next to "Cache".
5. With a click on the button "Clear now" you delete the cache.
6. Reload the site afterwards.
If you want to delete the browser cache in Safari, you can do that quickly with a keyboard shortcut or through the developer menu.
Apple makes it easy: Deleting Safari's Browser cache through a keyboard shortcut.
The fastest way to clear your cache is to use following shortcut: [CMD] + [ALT] + [E].
 Opera
Opera
In the Opera browser, you can delete the cache quite easily. Follow this step by step guide to find the options.
Using the keyboard-shortcut
1. Press the keys [shift] + [cmd] + [del].
2. The settings open in the browser window within a popup window. In the drop-down menu at the top of the popup, you can select which time range you want to delete the cache for. You can select from the following options: past hour, past day, past week, last 4 weeks, the beginning of time. If you want to delete all the cache data select "the beginning of time".
3. Enable the checkbox "Cached images and files".
4. Click on the button "Clear Browsing data" and reload the website.