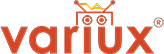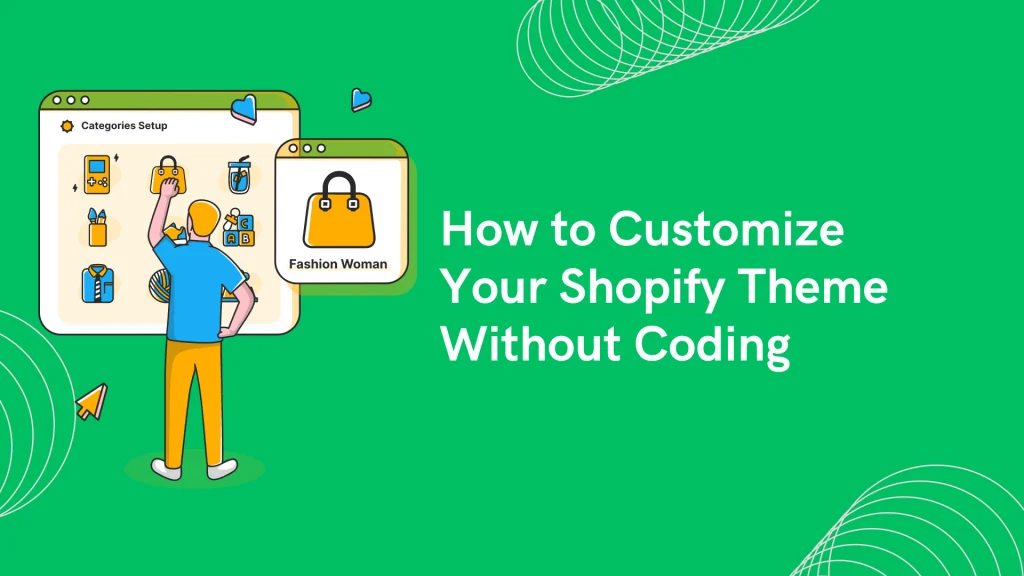
Customize your Shopify theme without coding by using the Shopify admin and theme editor. Follow our detailed guide to modify sections, settings, and more for a unique store design.
Introduction
Creating a unique online store that reflects your brand’s identity is crucial for success. Shopify provides robust tools that allow you to customize your theme without needing any coding skills. This guide will walk you through the steps to modify your Shopify theme using the admin and theme editor, enabling you to create a visually appealing and user-friendly store.
Access the Theme Editor
Online Store Setup
Log in to your Shopify admin panel. Navigate to Online Store > Themes. Here, you will see your current theme. Click on Customize next to the theme you want to edit.
Using the Theme Editor
The theme editor provides a user-friendly interface to make various changes. The left sidebar offers multiple customization options, which we’ll explore in detail.
Customize the Theme
Bureaus Overview
Shopify themes are divided into sections which you can easily add, remove, or reorder. These sections are the building blocks of your theme.
Header Customization
– Logo Modification: Upload your brand logo.
– Navigation Menu: Adjust the links and layout of your navigation menu.
– Additional Elements: Include announcement bars or promotional messages.
Footer Customization
– Footer Links: Add essential links such as contact information, privacy policy, and terms of service.
– Social Media Icons: Integrate icons linking to your social media profiles.
– Additional Information: Include newsletters or additional text blocks.
Home Page Customization
– Slideshow: Add, remove, or reorder slides to highlight key products or promotions.
– Featured Collections: Showcase specific collections to guide customers.
– Text Blocks: Communicate your brand story or special offers.
Other Pages Customization
– Product Pages: Modify layouts, add tabs for additional information, and ensure high-quality images.
– Collection Pages: Customize the display of products within a collection.
– Static Pages: Adjust layouts for About Us, contact, and other static pages.
Settings Customization
Theme Settings
Access the Theme settings tab in the left sidebar to make global adjustments.
Color Scheme
Select your brand colors for various site elements such as backgrounds, text, buttons, and links. This ensures a cohesive look throughout your store.
Typography
Choose from a variety of fonts for headings, body text, and buttons. Adjust font sizes to maintain readability and style consistency.
Social Media Integration
Add links to your social media profiles, enabling customers to connect with your brand on multiple platforms.
Favicon
Upload a favicon to represent your store in browser tabs. This small but essential branding element helps with site recognition.
Content Customization
High-Quality Images
Upload high-resolution images for banners, slideshows, and product photos. Clear, professional images enhance the shopping experience and reflect well on your brand.
Text Customization
Add and format text within sections to communicate your brand’s message effectively. Use headings, subheadings, and body text to organize content.
Leveraging Apps for Extra Customization
The Shopify App Store offers numerous apps that can add extra functionality or design options to your store. Look for apps with drag-and-drop features to further customize your theme without coding.
Preview and Publish
Before making your changes live, use the preview feature to ensure everything looks perfect. Click Save in the top right corner of the theme editor to save your changes. Once satisfied, publish your theme to go live.
FAQs
Can I customize my Shopify theme without any coding knowledge?
Yes, Shopify’s theme editor allows for extensive customization without requiring any coding skills.
What if I want to revert changes made to my theme?
You can undo changes in the theme editor or revert to a previously saved version.
Are there limitations to what I can customize without coding?
While you can modify many aspects, some advanced customizations may still require coding or apps.
How often should I update my theme?
Regular updates ensure compatibility with Shopify’s latest features and security updates. Check for theme updates periodically.
Can I use multiple themes on my Shopify store?
You can only publish one theme at a time, but you can upload and customize multiple themes and switch between them as needed.
What are the benefits of customizing my Shopify theme?
Customizing your theme enhances your brand identity, improves user experience, and can lead to increased sales.
Conclusion
Customizing your Shopify theme without coding is both accessible and straightforward with the tools provided by Shopify. By following this guide, you can create a unique, professional-looking store that resonates with your brand and appeals to your customers. Dive into the theme editor today and start crafting the perfect online storefront for your business.